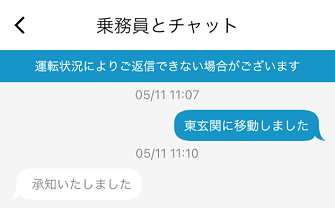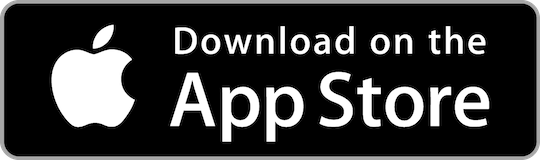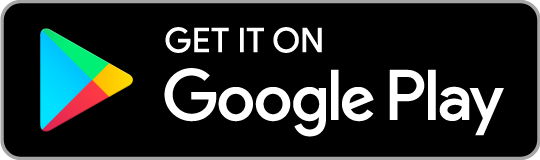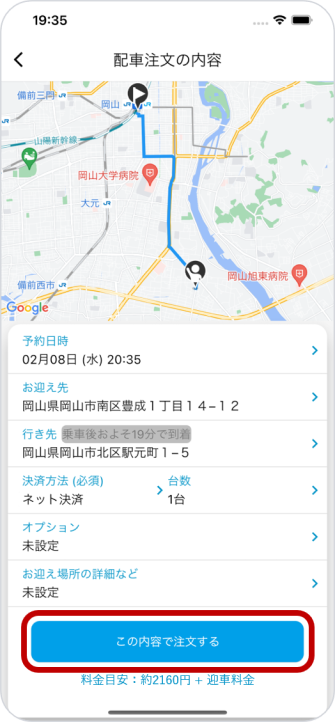HOW TO USE
使い方
①ご利用準備(ダウンロード~登録)
ステップ 1
ステップ 2
初期画面
アプリを開くと初期画面が表示されます。「初めてご利用の方」をタップしてください。
※本アプリのログイン情報(メールアドレス)をご登録済の方は「すでにアカウントをお持ちの方」をタップしてください。
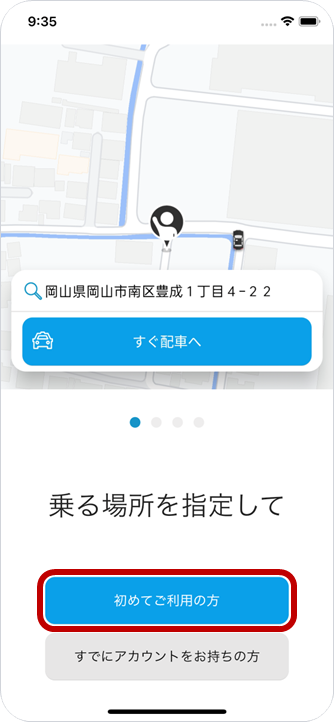
※本アプリのログイン情報(メールアドレス)をご登録済の方は「すでにアカウントをお持ちの方」をタップしてください。
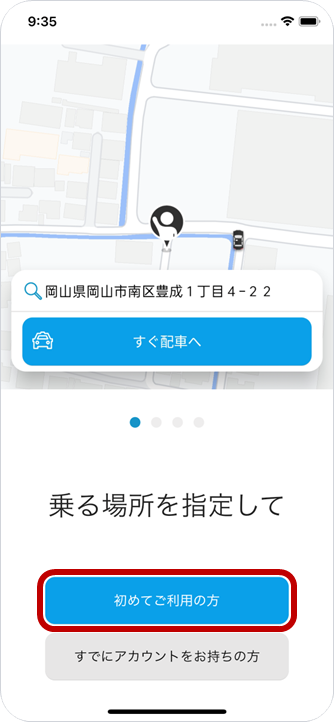
ステップ 3
電話番号認証
指定の枠にお使いの携帯電話の電話番号を入力し、「認証コードを送信する」をタップしてください。
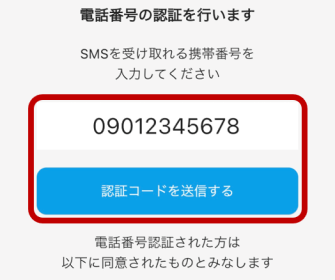
携帯電話へSMS(ショートメッセージ)が届きます。
指定の枠にSMS内の6桁の認証コードを入力してください。
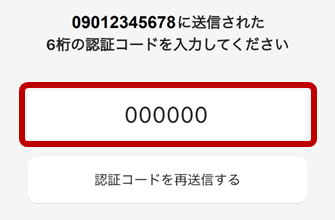
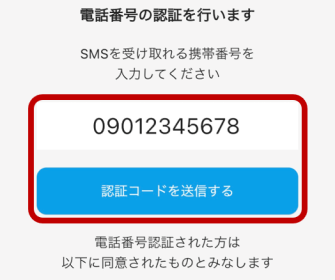
携帯電話へSMS(ショートメッセージ)が届きます。
指定の枠にSMS内の6桁の認証コードを入力してください。
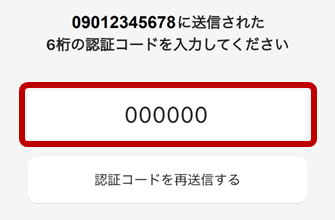
ステップ 4
ユーザー名登録
指定の枠にユーザー名を入力し、「アプリを利用する」をタップしてください。
②タクシーを呼ぶ
ステップ 1
お迎え先と時間の指定
地図上にお迎え先(乗る場所)を指定するアイコン(現在地)が表示されます。
別の場所を指定したい場合は、地図を指で動かすか、マークから検索してください。
場所の指定ができたら時間を指定します。ご予約の場合は「予約」を、これから乗りたい場合は「すぐ配車へ」をタップしてください。
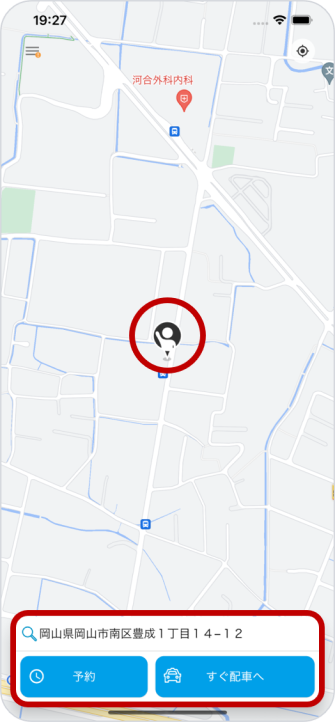
別の場所を指定したい場合は、地図を指で動かすか、マークから検索してください。
場所の指定ができたら時間を指定します。ご予約の場合は「予約」を、これから乗りたい場合は「すぐ配車へ」をタップしてください。
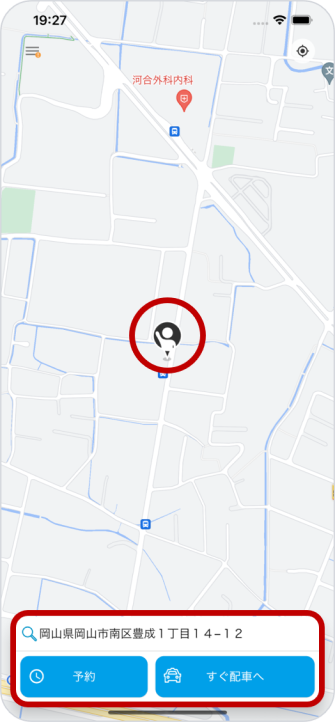
ステップ 2
予約の場合
※これから乗りたい場合は次のステップへお進みください。
画面に表示された日時を指でスクロールして希望のご予約日時に合わせ、「設定」をタップしてください。
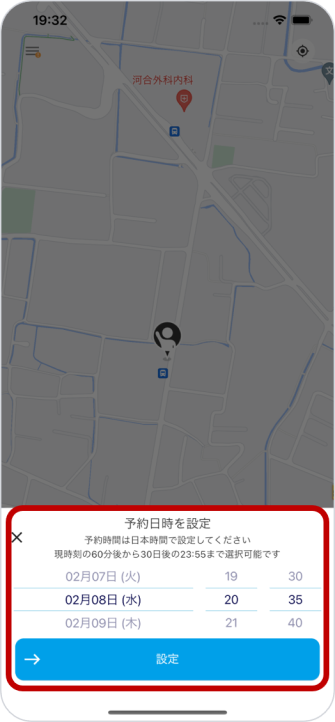
お迎え先(アイコン位置)が間違いなければ「ここで乗る」をタップしてください。
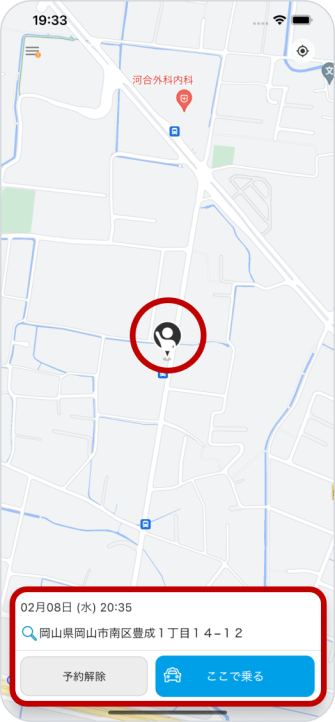
画面に表示された日時を指でスクロールして希望のご予約日時に合わせ、「設定」をタップしてください。
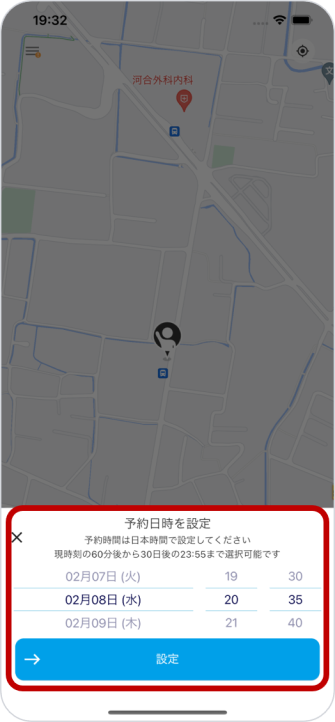
お迎え先(アイコン位置)が間違いなければ「ここで乗る」をタップしてください。
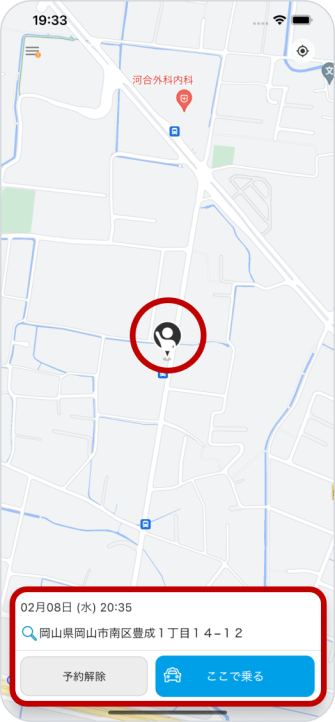
ステップ 3
行き先の指定(任意)
※行き先(降りる場所)を事前に指定しておくと、タクシーがスムーズに出発できます。指定しない場合は次のステップへお進みください。
「行き先」をタップします。
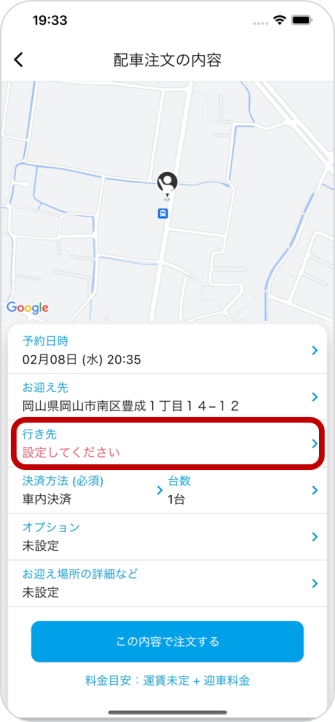
マークから場所を検索してください。
検索結果をタップすると、地図上に行き先を指定するアイコンが表示されます。場所が間違いなければ「ここで降りる」をタップしてください。
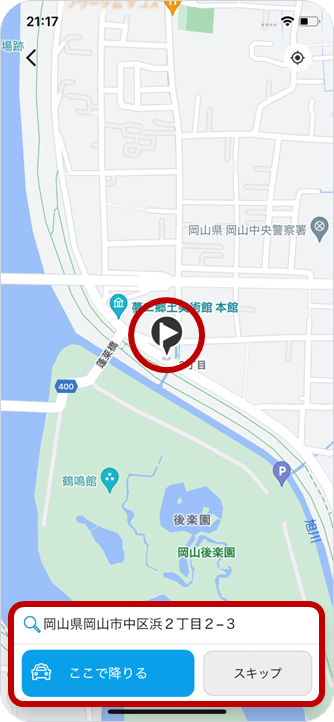
「行き先」をタップします。
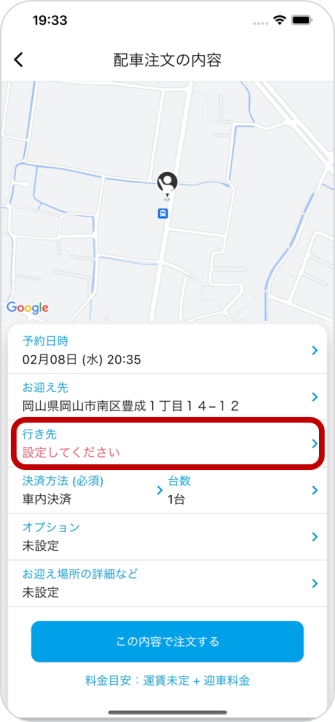
マークから場所を検索してください。
検索結果をタップすると、地図上に行き先を指定するアイコンが表示されます。場所が間違いなければ「ここで降りる」をタップしてください。
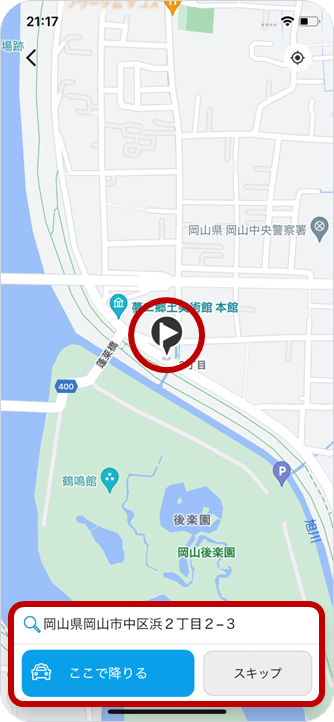
ステップ 4
確認画面
お迎え先の建物や敷地が広い場合、「お迎え場所の詳細など」をタップして “北玄関” や “正門の前” のように詳細をご入力ください。タクシーがスムーズにお迎えに参れます。
ご注文内容にお間違いがなければ「この内容で注文する」をタップしてください。
※ネット決済を利用したい場合は④ネット決済を利用するをご参照ください。
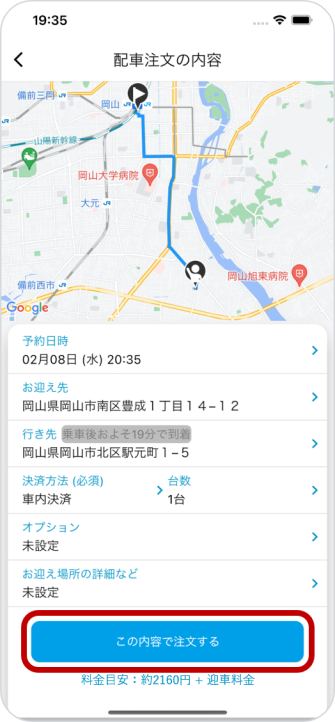
ご注文内容にお間違いがなければ「この内容で注文する」をタップしてください。
※ネット決済を利用したい場合は④ネット決済を利用するをご参照ください。
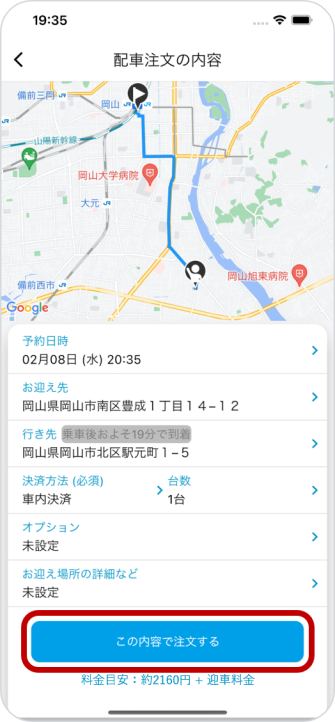
ステップ 5
タクシー注文完了!
ご注文が完了しました。
タクシーの現在地や車両番号が表示されますので、到着までしばらくお待ちくださいませ。
タクシーが到着すると、お使いの端末に通知が届きます。

※お迎えのタクシーへ伝えたいことがございましたら、チャット機能をご活用ください。ご利用手順は⑥チャット機能を利用するをご参照ください。
タクシーの現在地や車両番号が表示されますので、到着までしばらくお待ちくださいませ。
タクシーが到着すると、お使いの端末に通知が届きます。

※お迎えのタクシーへ伝えたいことがございましたら、チャット機能をご活用ください。ご利用手順は⑥チャット機能を利用するをご参照ください。
③ログイン情報(メールアドレス)を登録する
ステップ 1
メニュー確認
左上の≡マーク(メニューボタン)をタップしてください。
メニューが開いたら「編集」をタップしてください。
ステップ 2
情報入力
「メールアドレス」をタップしてください。
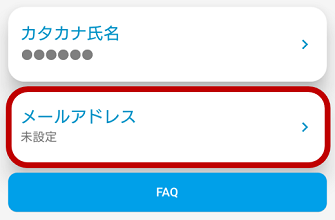
指定の枠にメールアドレスとご希望のパスワード(半角英数字6桁以上)を入力し、「確定」をタップしてください。
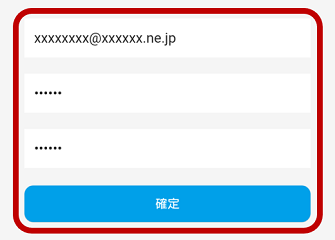
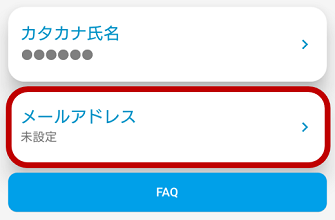
指定の枠にメールアドレスとご希望のパスワード(半角英数字6桁以上)を入力し、「確定」をタップしてください。
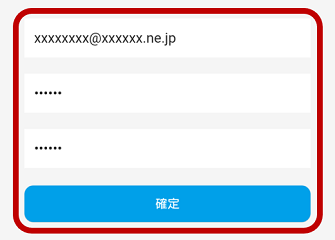
ステップ 3
メールアドレス認証
携帯電話にメールが届きます。
指定の枠にメール内の6桁の認証コードを入力してください。
※メールタイトル:TAXI.come(タクシードットカム)確認コード
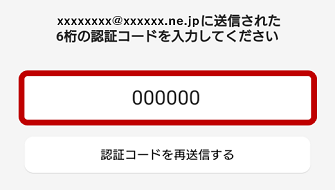
指定の枠にメール内の6桁の認証コードを入力してください。
※メールタイトル:TAXI.come(タクシードットカム)確認コード
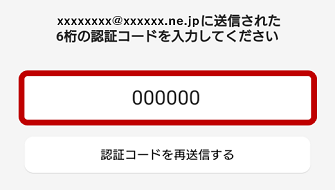
ステップ 4
登録完了
ログイン情報の登録が完了しました。
新しい端末等で本アプリをダウンロードし、起動画面で「すでにアカウントをお持ちの方」をタップしてログイン情報を入力すればご利用データを引き継ぐことができます。
新しい端末等で本アプリをダウンロードし、起動画面で「すでにアカウントをお持ちの方」をタップしてログイン情報を入力すればご利用データを引き継ぐことができます。
④ネット決済を利用する
ステップ 1
メールアドレス登録
ネット決済では、決済完了の通知を受け取るメールアドレスが必要です。
メールアドレスを登録してください。
※ご登録手順は③ログイン情報(メールアドレス)を登録するをご参照ください。
メールアドレスを登録してください。
※ご登録手順は③ログイン情報(メールアドレス)を登録するをご参照ください。
ステップ 2
メニュー確認
左上の≡マーク(メニューボタン)をタップしてください。
メニューが開いたら、「ネット決済」をタップしてください。
メニューが開いたら、「ネット決済」をタップしてください。
ステップ 3
クレジットカード登録
「クレジットカードを登録」をタップしてください。
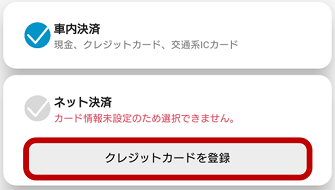
指定の枠にカード情報を入力し「次へ NEXT」をタップしてください。
問題なければ登録が完了します。
※インターネット上でのクレジットカード決済の安全性を高めるための本人認証サービス「EMV 3-Dセキュア」を導入しています。本人認証画面が表示された場合、画面の案内に従って本人認証を行ってください。(認証方法はカード会社により異なります。)
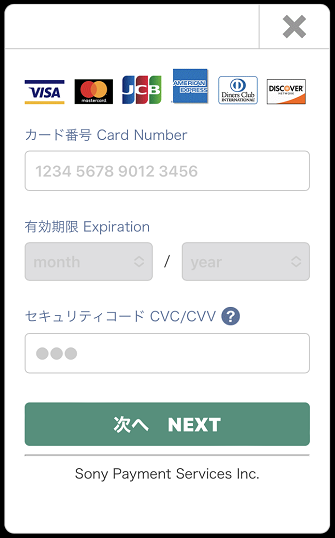
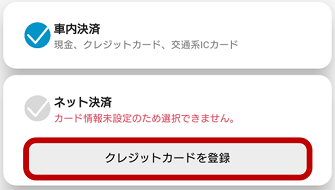
指定の枠にカード情報を入力し「次へ NEXT」をタップしてください。
問題なければ登録が完了します。
※インターネット上でのクレジットカード決済の安全性を高めるための本人認証サービス「EMV 3-Dセキュア」を導入しています。本人認証画面が表示された場合、画面の案内に従って本人認証を行ってください。(認証方法はカード会社により異なります。)
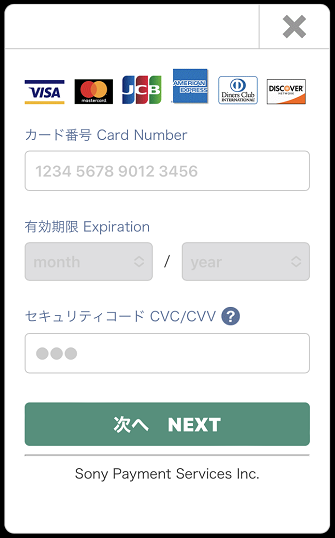
ステップ 4
決済方法選択
ステップ 5
決済完了
タクシーのご降車時に料金が自動で決済されます。
決済が完了すると、ご登録のメールアドレスにお知らせが届きますので都度ご確認ください。
決済が完了すると、ご登録のメールアドレスにお知らせが届きますので都度ご確認ください。
⑤お気に入り地点を利用する
ステップ 1
メニュー確認
左上の≡マーク(メニューボタン)をタップしてください。
メニューが開いたら、「お気に入り地点」をタップしてください。
メニューが開いたら、「お気に入り地点」をタップしてください。
ステップ 2
場所の指定
「+」ボタンをタップしてください。
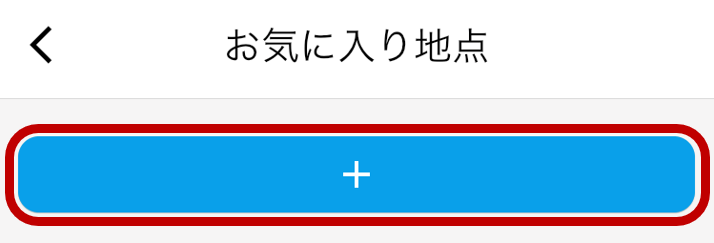
場所を指定するアイコン(現在地)が表示されます。地図を指で動かすか、マークから検索してアイコンの位置を変更してください。
場所の指定ができたら「お気に入りに登録」をタップします。
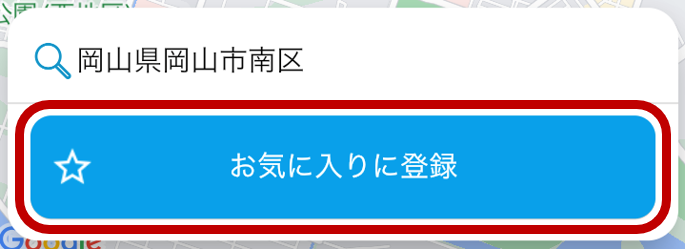
お気に入り地点の名前を入力し、「設定する」をタップします。
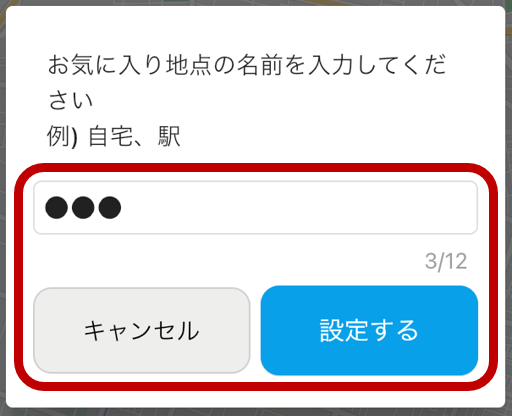
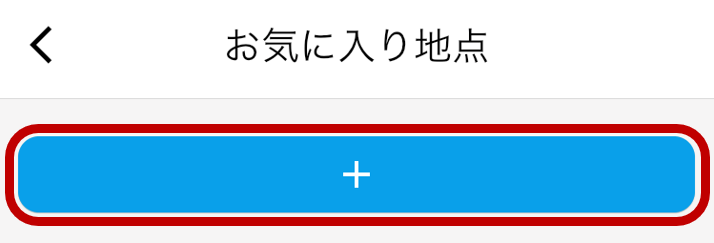
場所を指定するアイコン(現在地)が表示されます。地図を指で動かすか、マークから検索してアイコンの位置を変更してください。
場所の指定ができたら「お気に入りに登録」をタップします。
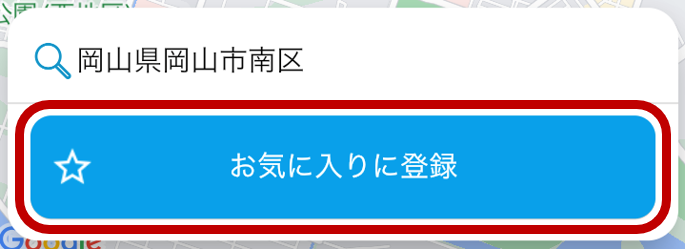
お気に入り地点の名前を入力し、「設定する」をタップします。
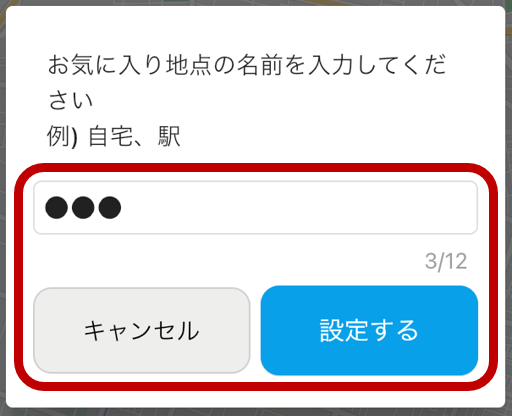
ステップ 3
登録完了
お気に入り地点の登録が完了しました。
ステップ 4
注文
お迎え先をお気に入り地点から選択する際は、再度メニューの「お気に入り地点」を開いて登録地点をタップしてください。
お迎え先指定アイコンが選択した地点に移動しますので、そのままご注文にお進みください。
※マークからの選択や、行き先としての選択もできます。
※ご注文手順は②タクシーを呼ぶをご参照ください。
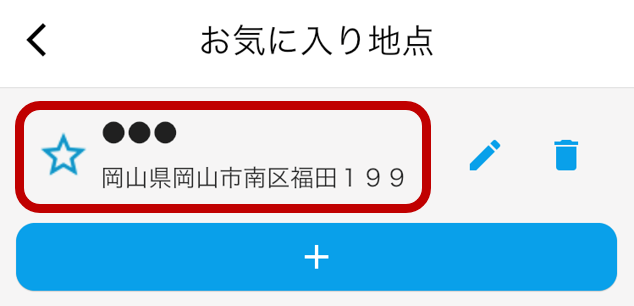
お迎え先指定アイコンが選択した地点に移動しますので、そのままご注文にお進みください。
※マークからの選択や、行き先としての選択もできます。
※ご注文手順は②タクシーを呼ぶをご参照ください。
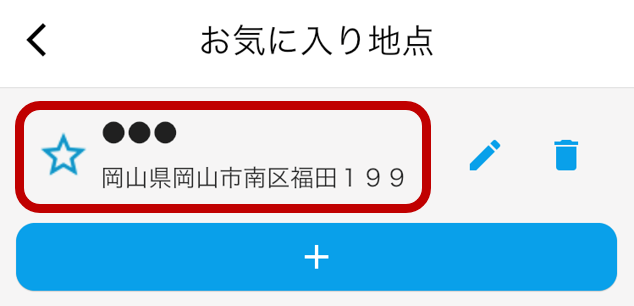
⑥チャット機能を利用する
ステップ 1
画面確認
チャット機能では、お迎え中のタクシーのドライバー(乗務員)へメッセージを送ることができます。
タクシーのご注文後、「乗務員とチャット」をタップしてください。
※ご注文後の画面を閉じてしまった場合は、左上の≡マーク(メニューボタン)内の「予約・注文履歴・キャンセル」より該当のご注文を選択すると再度開きます。
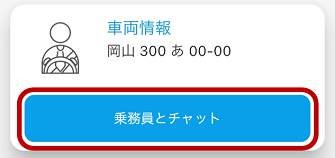
タクシーのご注文後、「乗務員とチャット」をタップしてください。
※ご注文後の画面を閉じてしまった場合は、左上の≡マーク(メニューボタン)内の「予約・注文履歴・キャンセル」より該当のご注文を選択すると再度開きます。
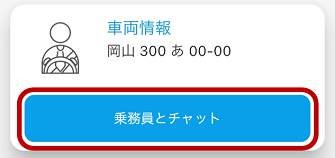
ステップ 2
メッセージの入力
画面下部の指定の枠にドライバーへ伝えたい内容を入力し、「送信」をタップしてください。
※送信したメッセージの取消や変更はできません。内容を訂正したい場合は、追加でその内容を送信してください。
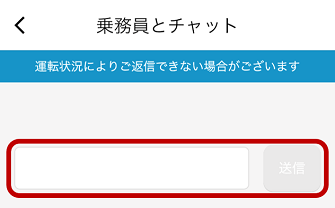
※送信したメッセージの取消や変更はできません。内容を訂正したい場合は、追加でその内容を送信してください。
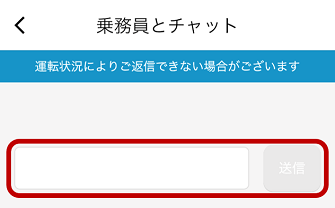
ステップ 3
メッセージの確認
画面右側にお客様からのメッセージ、左側にドライバーからのメッセージが表示されます。
ドライバーからメッセージが届くと、お使いの端末に通知されます。
内容をご確認のうえ、必要でしたら再度メッセージを送信してください。

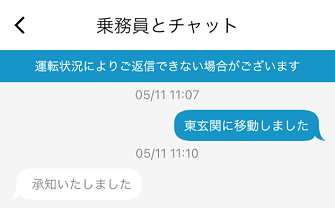
ドライバーからメッセージが届くと、お使いの端末に通知されます。
内容をご確認のうえ、必要でしたら再度メッセージを送信してください。